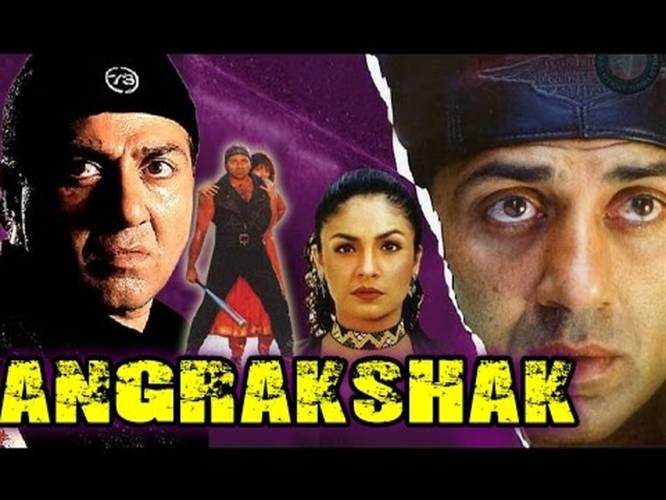Insignia Connect For Windows 10
- Insignia Connect For Windows 10 Tablet Hard Reset
- Bose Connect For Windows 10
- Connect Best Buy Setup App
Download the latest Insignia device drivers (Official and Certified). Insignia drivers updated daily. Directory File Analysis Tool Errors Troubleshooting Directory Malware Troubleshooting Windows 8 Troubleshooting Guide Windows 10 Troubleshooting Guide.
If you have a roku3 the silly thing creates another ssid that I think is used to talk to the remote.since it stream audio to the remote it obviously doesn't use infrared. It will create this ssid on the same channel as it uses to connect back to the main router or if you are not using wireless it creates it up on the top channel on the 5g band. From what I can tell it is using WPS to create the connection between the remote and the roku. If you follow the instructions to do a new remote it talks about booting the roku and pressing the hidden button inside the remote.

Insignia Connect For Windows 10 Tablet Hard Reset
I suspect you could associate a PC to the roku during this boot. After you get a association though you will have to tell us what happens since it is mean for the remote and not as a configuration access to the device. I had forgotten that this was on my list of hacking projects to try to get the preshared key so I could sniff the traffic between a roku and the remote.
For external speakers not working in Windows 10, there are several reasons causing this problem. The speakers could be damaged, the sound could be muted, the audio driver could be faulty and so forth.
If you encounter this problem, follow tips here to troubleshoot the problem and find the solution that works for you. Firstly, check if the speakers have problem When a device is not working, the first thing you should check is if the device itself is working properly. To check if the speakers have problem, try in on another and see if it works. If it works properly, there is no problem with the speakers.
If not, you might need to replace it with a new one. Secondly, make sure they are correctly plugged in to the computer (for desktop computers) Many computers have three or more jacks that connect to a sound card or sound processor, including a microphone jack, line-in jack, and line-out jack. Your speakers should be plugged in to the line-out jack. If you’re not sure which jack this is, try plugging your speakers or headphone in to each of the jacks to see if any of them produce sound. Thirdly, make sure that your speaker volume isn’t muted or turned down too low. If your speaker volume is muted or too slow, you can’t hear sound from the speakers.
You can follow steps below to check and ensure the volume is set correctly. 1) On your keyboard, press Win+R (Windows logo key and R key) at the same time to invoke the run box. 2) Type control panel and click OK. This is to open Control Panel window.
Bose Connect For Windows 10
3) In Control Panel, view by Category, click Hardware and Sound. 4) Under Sound, click Adjust system volume. 5) If the sound is muted, you will a line cross built icon the button (see below screenshot). In that case, click the speaker icon to unmute it.

If the sound is already unmuted, move to next step. 6) Move the slider up to increase the volume.
If the problem still cannot be resolved, try solutions below. Sound setting issues or driver issues may also cause this problem. Set Speakers as Default Your speakers won’t work if it’s not set as default output of sound.
Connect Best Buy Setup App
To resolve the problem, you can set the speaker as default. Follow these steps: 1) Right-click the speaker icon at the bottom right corner of the desktop and click on Playback devices. 2) Highlight Speakers or Speakers /Headphones and click Set Default. Note if you don’t see the speakers in the device list, it may be disabled. In this case, right-click on the blank area and select Show disabled devices on the context menu. After it is listed, right-click on the speakers and click Enable.
The problem also can be caused by outdated or missing audio drivers. So try to fix audio drivers.
Uninstall the Audio Driver Follow these steps: 1) Press Win+R ( Windows logo key and R key) at the same time. A Run dialog box will appear. 2) Type devmgmt.msc in the run box and click OK button. This is to open Device Manager Window. 3) In Device Manager, expand category “ Sound, video and game controllers“. Under this category, right-click on your sound card device name. A context menu will pop up.
Then select Uninstall. 4) You may be required to confirm the uninstallation. Check the box next to “ Delete the driver software for this device” and click OK.
Reboot your PC and check to see if the problem is resolved. Update the Audio Driver The steps above may resolve it, but if they don’t, try to update the audio driver. If you’re not confident playing around with drivers manually, you can do it automatically with. Driver Easy will automatically recognize your system and find the correct drivers for it.

You don’t need to know exactly what system your computer is running, you don’t need to risk downloading and installing the wrong driver, and you don’t need to worry about making a mistake when installing. You can update your drivers automatically with either the FREE or the Pro version of Driver Easy. But with the Pro version it takes just 2 clicks (and you get full support and a 30-day money back guarantee): 1) and install Driver Easy. 2) Run Driver Easy and click Scan Now. Driver Easy will then scan your computer and detect any problem drivers.
3) Click the Update button next to a flagged audio driver to automatically download and install the correct version of this driver (you can do this with the FREE version). Or click Update All to automatically download and install the correct version of all the drivers that are missing or out of date on your system (this requires the Pro version – you’ll be prompted to upgrade when you click Update All). To solve your speakers no sound issue in Windows 10, try instructions above.